Your computer will keep a copy of your folder data if you have an offline Outlook data file (.ost file). This includes emails, contacts, calendar events, notes, and more. If you have a bad or intermittent internet connection, this file lets you access your mailbox items and write emails, add attachments, etc. even away from the internet. These modifications are forwarded to the mailbox service once the connection is restored.
You could have several reasons for needing to export the data from an OST file, including:
- To generate a mailbox data backup.
- To move mailbox data to another Outlook account or profile.
- When running across problems with the server, convert OST file data to PST style.
- To archive past mailbox contents.
- If the OST file gets too big, try to make it smaller.
No matter what the reason is, you can use the steps in this guide to export the data from an OST file.
Methods to Export OST File Data in Outlook
We’ve put together a list of a few ways to export OST file info below.
Method 1: Use Import/Export Feature in Outlook
Outlook’s “Import/Export” button can be used to send info from an OST file. This method will only work, though, if your Outlook program is running and the OST file can be reached. To get the info out of an OST file in Outlook, follow these steps:
- Launch Microsoft Outlook on your system.
- Navigate to File.
- From the options, click on Open & Export.
- From the right-hand pane, select Import/Export.
- The Import and Export Wizard box will show up.
- Simply click on the Export Outlook Data File box and pick the place where you want to send the files.
- Click the “Include Subfolders” box. The things can also be sorted by clicking on the “filter” button. Keep going by clicking Next.
- In the next box, click the Browse button to pick a location to save the PST file (exported items).
- Choose It’s best not to export duplicate things, so make sure that doesn’t happen, and then click “Finish.”
Use the “Archive” button in Outlook for the second method.
You can also get information from an OST file using Outlook’s Archive tool. If you want to download old emails and other things from an OST file, this is the right choice. Do what’s written below:
- Click File in the Outlook application.
- Click on Cleanup Tools after choosing Info from the dropdown.
- Now, select the Archive option.
- Choose a date from the list of dates that are older than the file. Until that date, the chosen things will be stored away.
- To save the archived (PST) file, click on Browse to select a location and then click OK.
The archived items (PST file) will be saved on your machine in the place you choose.
Limitations of Exporting OST File Data using the Above Methods
Here are some things that make the above ways less useful:
- You need to know about technology to do the job right.
- Multiple steps are needed to complete the process, which takes time.
- It’s possible that mistakes will cause data loss.
- Do not work if you need to export data from OST files that can’t be opened or that have been deleted.
Method 3: Use a specialized tool to change from OST to PST.
To overcome the limitations of the above manual methods, you can use a specialized OST to PST converter tool, such as Stellar Converter for OST. This tool can download mailbox data from an orphaned or inaccessible OST file, no matter how big the file is. After it scans the OST file, it shows all the things in the mailbox in a preview window. From there, you can choose which things to export to PST or other formats depending on your needs. It can accurately export all the things in the OST mailbox, such as emails, attachments, contacts, and calendars. There is also an easy way to move the data from an OST file to a Microsoft 365 (Office 365) account with this tool.
Here’s how to use this tool to export OST file data:
- Use this link to get the Stellar Converter for OST. Run it after you’ve put it on your computer.
- Click on the identity List tab and pick out the OST file that is linked to your Outlook identity. Choose Mailbox Manually if you want to pick the OST file by hand. You can also use the “Find” tool to look for the OST file if you don’t know where it is.
- Once the file is selected, click on Convert.
- The converted mailbox items are displayed in a Preview window. You can check things and then pick the ones you want to export.
- Now, click on Save Converted File under the Home tab.
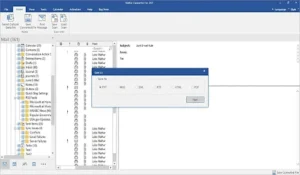
- In the Save As dialog box, select the file format (e.g. PST) in which you want to save the selected items and then click Next.
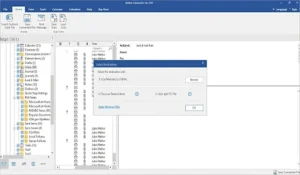
- You will be prompted to select a destination to save the items. Click on the Browse button to select the and then click OK.
This will export the selected OST file items to a PST file or any other selected format.
Conclusion
You can export the data from an OST file to a PST file using any of the above ways. By hand ways won’t help you if you have an inaccessible or orphan OST file, though. In such a case, you need a professional OST to PST converter tool, like Stellar Converter for OST. The tool allows you to convert inconsistent, inaccessible, or orphaned OST files to PST and various other formats without losing any data. The tool supports OST files created in any Outlook version, from 2007 till the latest 2021.
Increditools: Driving Growth with Advanced Digital Tools

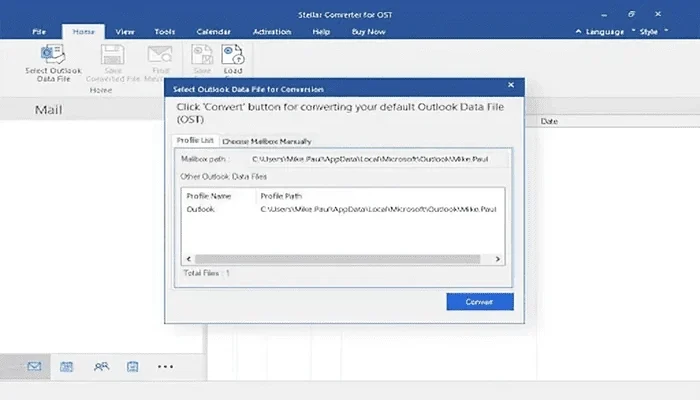







Comments